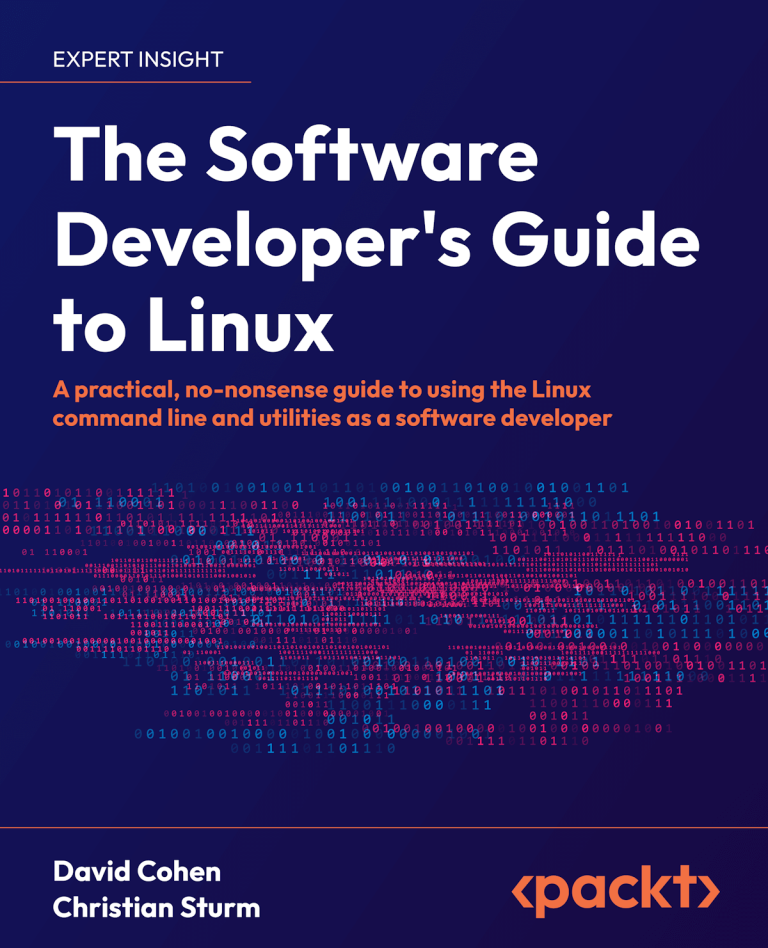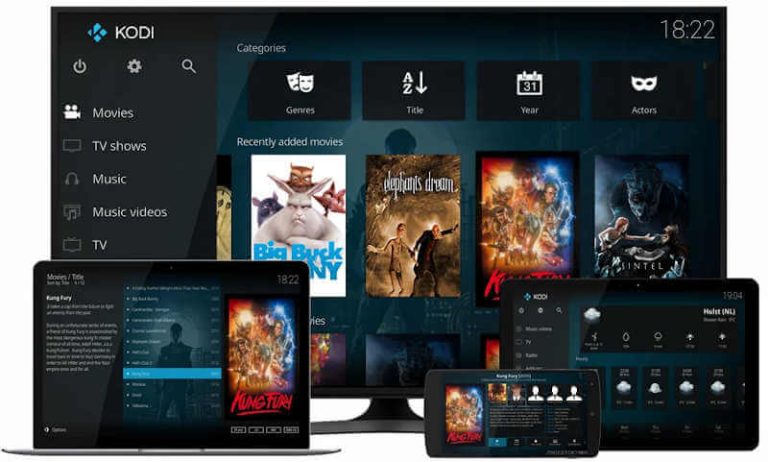Whether you’re a photographer or blogger, images are a necessity for your WordPress site. So, it can be disheartening to hit a snag while trying to upload one.
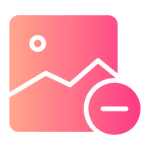
This is especially true when you can’t identify the problem, and you get a vague message like “An error occurred in the upload. Please try again later.”
Mysterious as it may seem, there are straightforward solutions to this common issue. Some fixes may require basic coding but none are so complicated that they should deter you from trying them. For example, you might need to change the PHP memory or file size limits.
In this postA post is a type of content in WordPress, a popular open-source content management system used for creating an… More, we’ll provide a brief overview of the “An error occurred in the upload. Please try again later” issue. Then, we’ll discuss several ways to fix it. Let’s get to it!
“An error occurred in the upload. Please try again later”: A Brief Overview
The “An error occurred in the upload. Please try again later” message simply means there was a problem during the upload process. Several factors come into play when you upload an image (or another type of file), and one or more of them may need to be adjusted if you’re experiencing this issue.
Here are a few reasons you might be seeing this error:
Addressing these issues is usually within your control. However, in some cases, you may need to contact your hosting provider to change settings.
Two less common causes are a poor internet connection and server issues. If your internet connection is slow, it may cause your upload to exceed the execution time limit, even if it typically wouldn’t. If the problem is the server, all you can do is contact your web hosting provider.
How to Fix the “An error occurred in the upload. Please try again later” Issue (4 Ways)
Now that we’ve covered what the “An error occurred in the upload. Please try again later” issue is and why it happens, let’s look at a few ways you can fix it.
1. Change Your File Permissions
Permissions determine who or what can interact with your WordPress files and folders and how. If they are set incorrectly, they can prevent you from uploading files.
This is probably the most common cause of the “An error occurred during the upload. Please try again later” issue because different web hosts set different permissions by default.
Fortunately, you can change your file permissions using the File Transfer Protocol (FTP). When you connect your site to an FTP client like FileZilla, you can easily access your website’s files and folders.
To begin, go to the FileZilla website and click on “Download FileZilla Client.” This will take you to a pageIn WordPress, a page is a content type that is used to create non-dynamic pages on a website. Pages are typica… More where you can download the appropriate client for your operating system (OS). Simply find your OS and hit download, then install and open it.
You’ll then need to use your FTP credentials to log in and connect your site. Then, go to /public_html/wp-content/uploads:
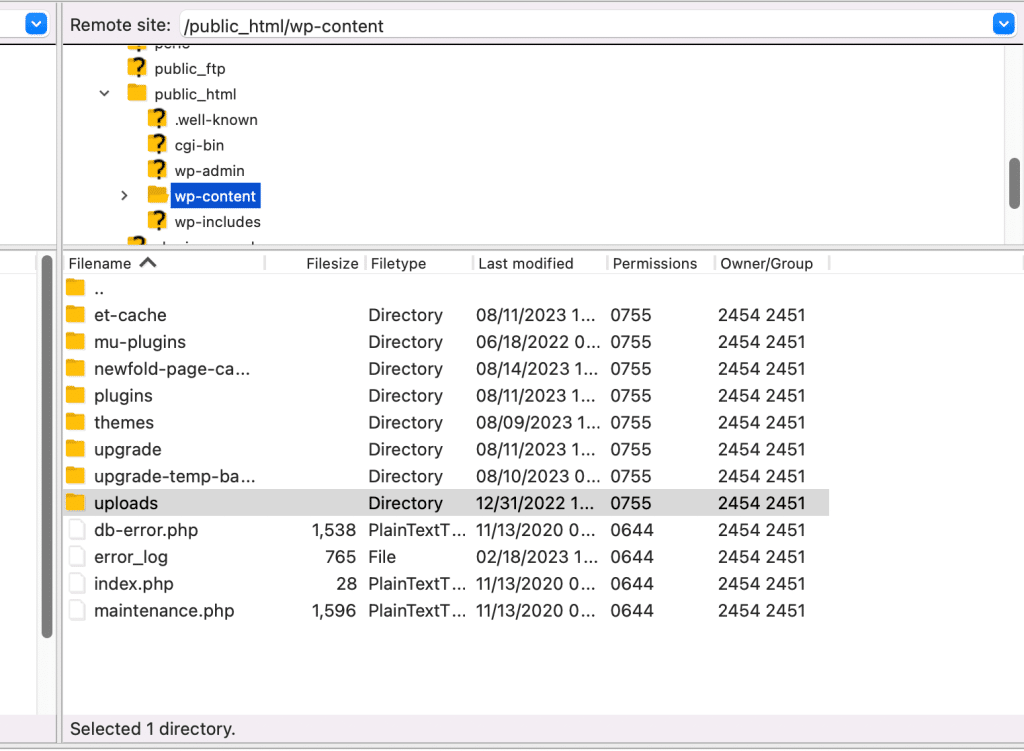
Right-click on the uploads folder, then select File permissions.... This will open the Change file attributes window:
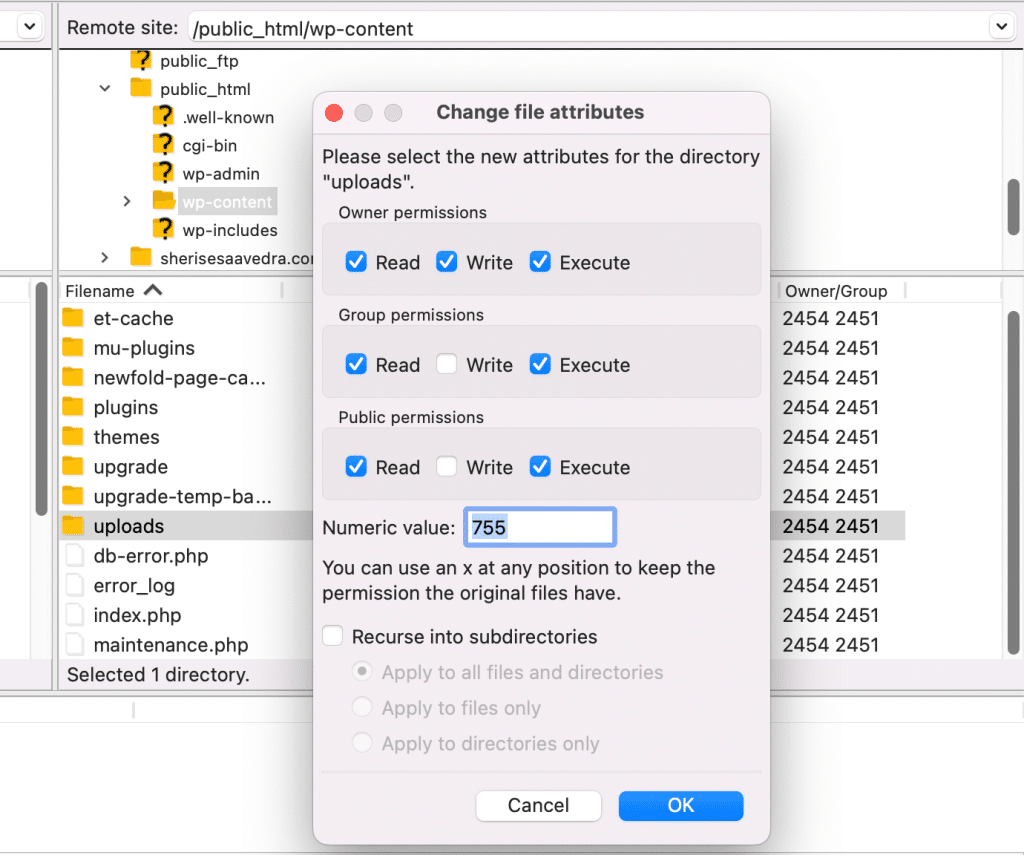
If it’s not already, change the numeric value to 755. This will give WordPress the permissions it needs to upload files to your website.
2. Upload Size and Execution Time Limitations
“Upload file size limit” refers to how large an upload can be. Meanwhile, “execution time limit” applies to how long it takes an action to finish. Your hosting provider sets these boundaries.
If you’re trying to upload a large file, the file size limit or execution time might be set too low. An image compression plugin might help if your image is just a little too big.
Even if it doesn’t, compressing photos is good practice as it can keep large media files from slowing down your site. This can help ensure your site performs well and may improve your SEO.
To find your upload file size limit, navigate to your WordPress dashboardIn WordPress, the Dashboard is a central hub for managing a website’s content and settings. It is the first sc… More. Go to the Media tab in your left-hand menu, then click on Add New. The maximum upload size should be displayed below the Select Files button:
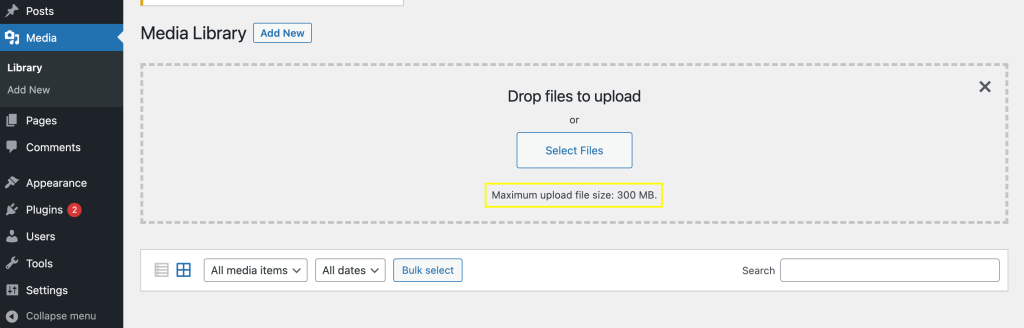
The easiest way to increase your file size and execution time limits is using a plugin. Wp Maximum Upload File Size is an excellent plugin for the job:
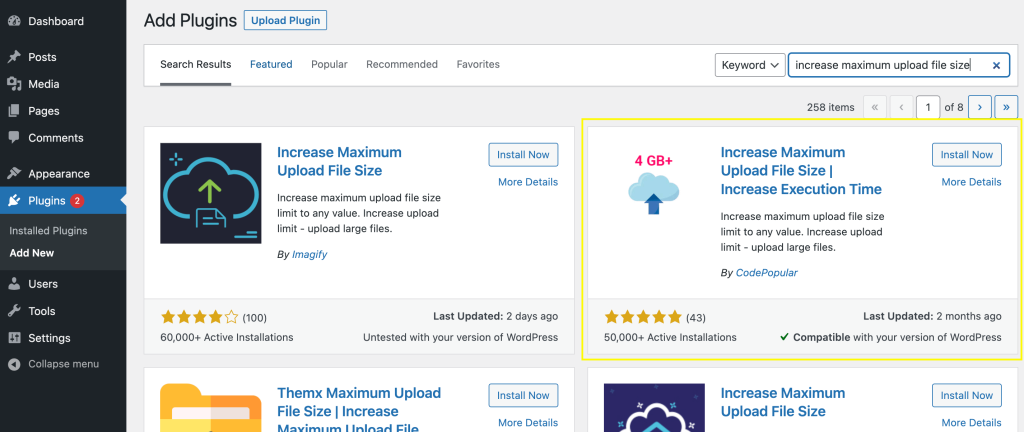
After you install and activate the plugin, you should see a new tab when you open the dropdown menu for Media:
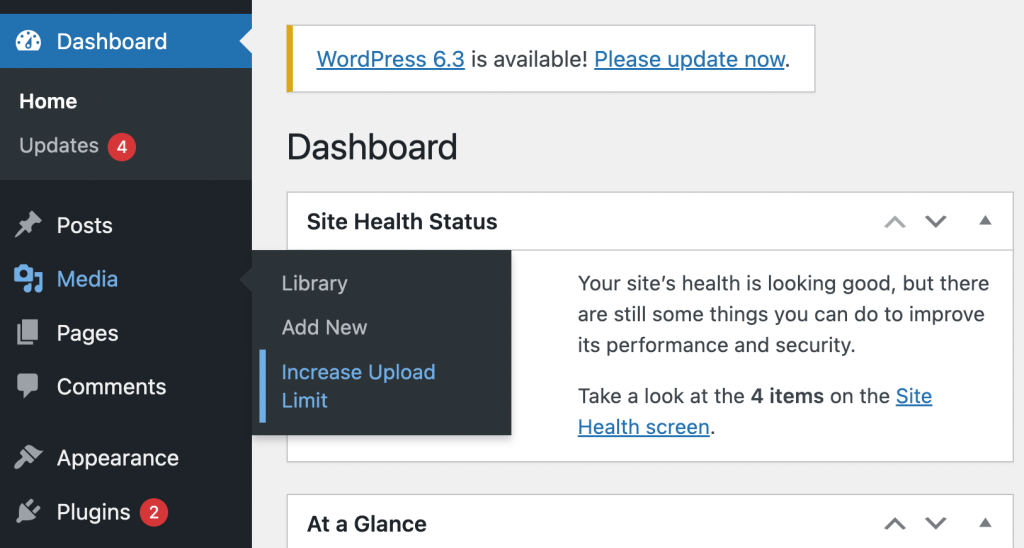
Select the new Increase Upload Limit option. At the top of the page, you’ll see drop-down menusIn WordPress, a menu is a collection of links that are displayed as a navigation menu on a website. Menus are … More for the upload file size limit and the execution time limit:
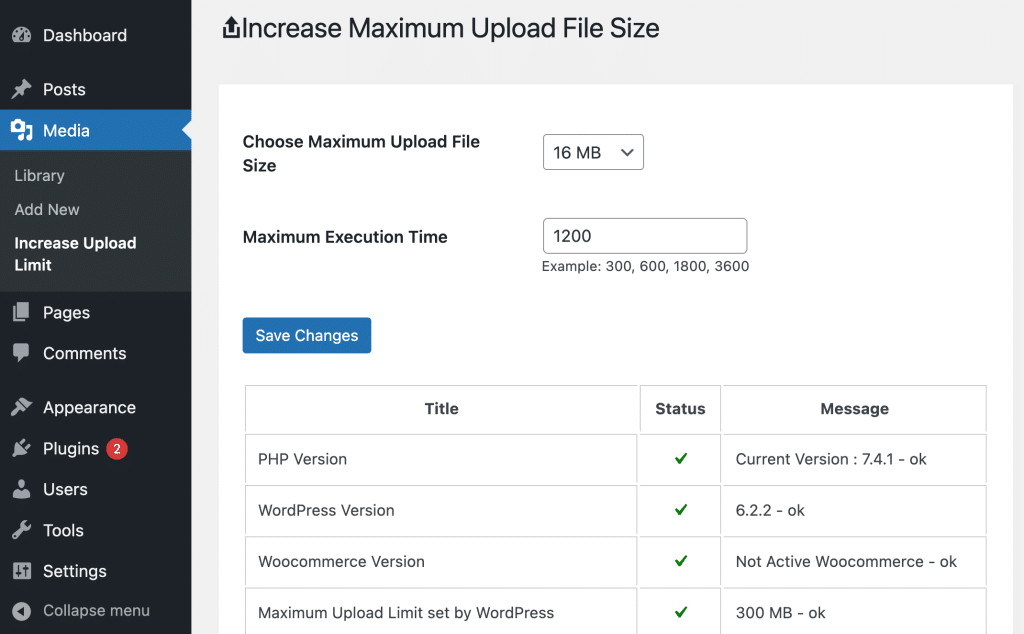
At this point, you can adjust these limits as you please. Simply hit Save Changes when you’re done.
You can also consult the table below the dropdown menus to check on any maximum limits set by WordPress or your hosting provider. Of course, you’ll want to make sure that you don’t exceed these. Otherwise, this could negatively impact your site’s functionality.
3. Increase PHP Memory
One of the major programming languages used to build WordPress is Hypertext Preprocessor (PHP). PHP memory refers to the amount of resources your site can use to run PHP scripts. If you have a lot of media files, you might bump up against the default limit of 32MB.
Increasing the PHP memory limit requires inserting simple code into one of your website’s core files. Although this is straightforward, you’ll want to be careful when trying out this method. Ideally, you should only attempt this if you have some experience modifying or managing your website’s files.
Either way, the first step is to create a backup of your site. This way, you’ll be able to restore a recent copy of your site if you accidentally break something when attempting to increase the PHP memory limit.
To do this, you’ll need to access your site files again using your FTP client. Navigate to the public_html folder and locate the wp-config.php file:
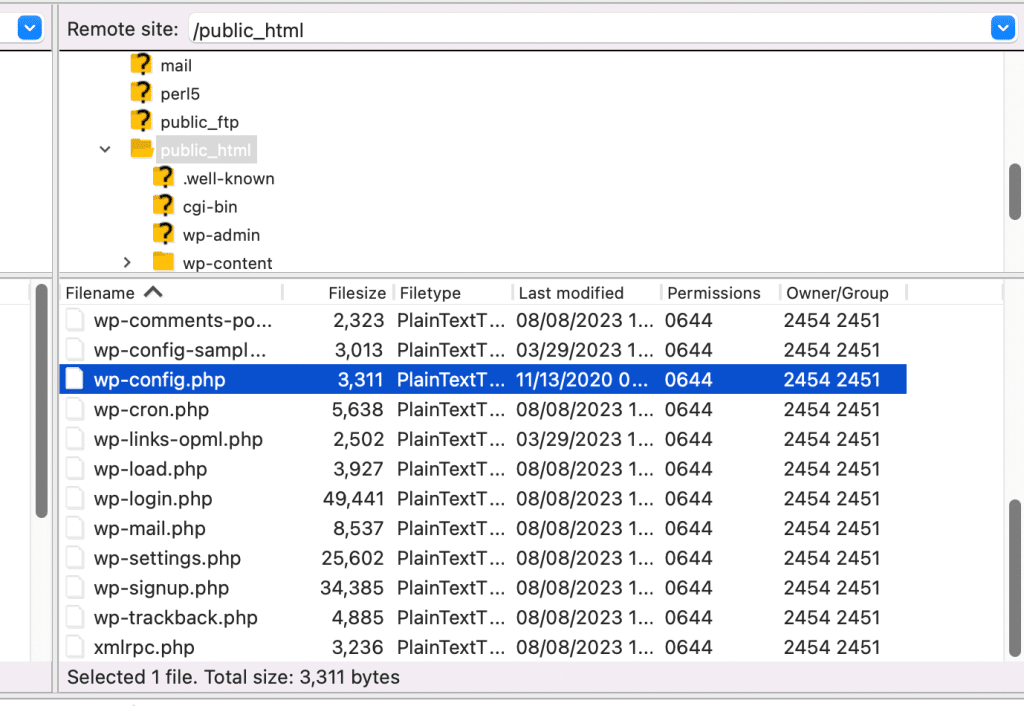
Right-click the wp-config.php file and select View/Edit:
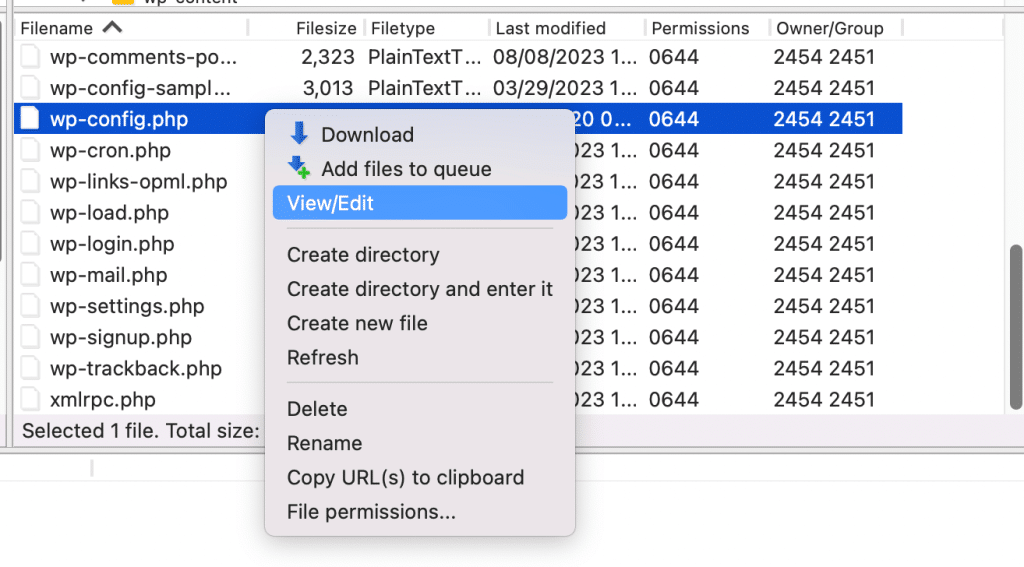
You’ll then be prompted to choose your preferred text editor to open the file with.
Once you’ve opened the file, find the line that says, “Add any custom values between this line and the ‘stop editing’ line.” Paste the following code after it, with your preferred limit:
define( ‘WP_MEMORY_LIMIT’ , ‘350M’ );Then, save your changes and replace your old wp-config.php file with the new one.
4. Check for Interference from Plugins or Theme
A plugin or theme could also be causing the “An error occurred in the upload. Please try again later” message to appear.
If you recently installed a plugin, try deactivating it and uploading an image. If your upload is successful, you’ve likely found the issue.
That said, a plugin can be a problem even if you haven’t added one lately. Updates could have thrown things out of whack.
To test this, you’ll take the same approach as you did with the new one. Deactivate all your plugins, then activate them one by one, testing an upload each time one is activated.
If none of the plugins are the culprit, it could be your theme. In this case, you could revert to a default theme and try uploading an image to see if that’s the case.
Conclusion
It can be upsetting to see “An error occurred in the upload. Please try again later” when you’re trying to upload a file to your WordPress site. Luckily, there are ways to fix it.
To recap, here are four approaches you can try to resolve this issue:
- Changing your file permissions.
- Updating your file size and execution time limitations.
- Increasing your PHP memory.
- Checking your plugins or theme.
Do you have any questions about fixing the “An error occurred in the upload. Please try again later” issue in WordPress? Let us know in the commentsComments are a feature of WordPress that allow users to engage in discussions about the content of a website. … More section below!